最近遇到了文件预览的需求,但一搜索发现,这还不是一个简单的功能。于是又去查询了很多资料,调研了一些方案,也踩了好多坑。最后总结方案如下
- 花钱解决(使用市面上现有的文件预览服务)
- 微软
- 阿里云 IMM
- XDOC
- Office Web 365
- wps开放平台
- 前端方案
- pptx的预览方案
- pdf的预览方案
- docx的预览方案
- xlsx(excel)的预览方案
- 前端预览方案总结
- 服务端方案
- openOffice
- kkFileView
- onlyOffice
如果有其他人也遇到了同样的问题,有了这篇文章,希望能更方便的解决。
基本涵盖了所有解决方案。因此,标题写上 最全 的文件预览方案调研总结,应该不为过吧。
一.市面上现有的文件预览服务
1.微软
docx,pptx,xlsx可以说是office三件套,那自然得看一下 微软官方 提供的文件预览服务。使用方法特别简单,只需要将文件链接,拼接到参数后面即可。
记得encodeURL
https://view.officeapps.live.com/op/view.aspx?src=${encodeURIComponent(url)}
(1).PPTX预览效果:

- 优点:还原度很高,功能很丰富,可以选择翻页,甚至支持点击播放动画。
- 缺点:不知道是不是墙的原因,加载稍慢。
(2).Excel预览效果:

(3).Doxc预览效果

(4).PDF预览效果
这个我测试没有成功,返回了一个错误,其他人可以试试。

(5).总的来说
对于docx,pptx,xlsx都有较好的支持,pdf不行。
还有一个坑点是:这个服务是否稳定,有什么限制,是否收费,都查不到一个定论。在office官方网站上甚至找不到介绍这个东西的地方。
目前只能找到一个Q&A:answers.microsoft.com/en-us/msoff…
微软官方人员回答表示:

翻译翻译,就是:几乎永久使用,没有收费计划,不会存储预览的文件数据,限制文件10MB,建议用于 查看互联网上公开的文件。
但经过某些用户测试发现:

使用了微软的文件预览服务,然后删除了文件地址,仍然可访问,但过一段时间会失效。
2.Google Drive 查看器
接入简单,同 Office Web Viewer,只需要把 src 改为https://drive.google.com/viewer?url=${encodeURIComponent(url)}即可。
限制25MB,支持以下格式:

测试效果,支持docx,pptx,xlsx,pdf预览,但pptx预览的效果不如微软,没有动画效果,样式有小部分会错乱。
由于某些众所周知的原因,不可用
3.阿里云 IMM
官方文档如下:help.aliyun.com/document_de…

付费使用
4.XDOC 文档预览
说了一些大厂的,在介绍一些其他的,需要自行分辨
官网地址:view.xdocin.com/view-xdocin…

5.Office Web 365
需要注意的是,虽然名字很像office,但我们看网页的Copyright可以发现,其实是一个西安的公司,不是微软。
但毕竟也提供了文件预览的服务
官网地址:http://www.officeweb365.com/

6.WPS开放平台
官方地址:solution.wps.cn/

付费使用,价格如下:

二.前端处理方案
1.pptx的预览方案
先查一下有没有现成的轮子,目前pptx的开源预览方案能找到的只有这个:github.com/g21589/PPTX… 。但已经六七年没有更新,也没有维护,笔者使用的时候发现有很多兼容性问题。
简单来说就是,没有。对于这种情况,我们可以自行解析,主要步骤如下:
- 查询
pptx的国际标准 - 解析
pptx文件 - 渲染成
html或者canvas进行展示
我们先去找一下pptx的国际标准,官方地址:officeopenxml
先解释下什么是officeopenxml:
Office OpenXML,也称为OpenXML或OOXML,是一种基于XML的办公·文档格式,包括文字处理文档、电子表格、演示文稿以及图表、图表、形状和其他图形材料。该规范由微软开发,并于2006年被ECMA国际采用为ECMA-376。第二个版本于2008年12月发布,第三个版本于2011年6月发布。该规范已被ISO和IEC采用为ISO/IEC 29500。
虽然Microsoft继续支持较旧的二进制格式(.doc、.xls和.ppt),但OOXML现在是所有Microsoft Office文档(.docx、.xlsx和.pptx)的默认格式。
由此可见,Office OpenXML由微软开发,目前已经是国际标准。接下来我们看一下pptx里面有哪些内容,具体可以看pptx的官方标准:officeopenxml-pptx
PresentationML或.pptx文件是一个zip文件,其中包含许多“部分”(通常是UTF-8或UTF-16编码)或XML文件。该包还可能包含其他媒体文件,例如图像。该结构根据 OOXML 标准 ECMA-376 第 2 部分中概述的开放打包约定进行组织。

根据国际标准,我们知道,pptx文件本质就是一个zip文件,其中包含许多部分:
部件的数量和类型将根据演示文稿中的内容而有所不同,但始终会有一个 [Content_Types].xml、一个或多个关系 (.rels) 部件和一个演示文稿部件(演示文稿.xml),它位于 ppt 文件夹中,用于Microsoft Powerpoint 文件。通常,还将至少有一个幻灯片部件,以及一张母版幻灯片和一张版式幻灯片,从中形成幻灯片。
那么js如何读取zip呢?
找到一个工具: http://www.npmjs.com/package/jsz…
于是我们可以开始尝试解析pptx了。
import JSZip from 'jszip'
// 加载pptx数据
const zip = await JSZip.loadAsync(pptxData)
- 解析
[Content_Types].xml
每个pptx必然会有一个 [Content_Types].xml。此文件包含包中部件的所有内容类型的列表。每个部件及其类型都必须列在 [Content_Types].xml 中。通过它里面的内容,可以解析其他的文件数据
const filesInfo = await getContentTypes(zip)
async function getContentTypes(zip: JSZip) {
const ContentTypesJson = await readXmlFile(zip, '[Content_Types].xml')
const subObj = ContentTypesJson['Types']['Override']
const slidesLocArray = []
const slideLayoutsLocArray = []
for (let i = 0; i < subObj.length; i++) {
switch (subObj[i]['attrs']['ContentType']) {
case 'application/vnd.openxmlformats-officedocument.presentationml.slide+xml':
slidesLocArray.push(subObj[i]['attrs']['PartName'].substr(1))
break
case 'application/vnd.openxmlformats-officedocument.presentationml.slideLayout+xml':
slideLayoutsLocArray.push(subObj[i]['attrs']['PartName'].substr(1))
break
default:
}
}
return {
slides: slidesLocArray,
slideLayouts: slideLayoutsLocArray,
}
}
- 解析演示文稿
先获取ppt目录下的presentation.xml演示文稿的大小
由于演示文稿是xml格式,要真正的读取内容需要执行 readXmlFile
const slideSize = await getSlideSize(zip)
async function getSlideSize(zip: JSZip) {
const content = await readXmlFile(zip, 'ppt/presentation.xml')
const sldSzAttrs = content['p:presentation']['p:sldSz']['attrs']
return {
width: (parseInt(sldSzAttrs['cx']) * 96) / 914400,
height: (parseInt(sldSzAttrs['cy']) * 96) / 914400,
}
}
- 加载主题
根据 officeopenxml的标准解释
每个包都包含一个关系部件,用于定义其他部件之间的关系以及与包外部资源的关系。这样可以将关系与内容分开,并且可以轻松地更改关系,而无需更改引用目标的源。
除了包的关系部分之外,作为一个或多个关系源的每个部件都有自己的关系部分。每个这样的关系部件都可以在部件的_rels子文件夹中找到,并通过在部件名称后附加“.rels”来命名。
其中主题的相关信息就在ppt/_rels/presentation.xml.rels中
async function loadTheme(zip: JSZip) {
const preResContent = await readXmlFile(
zip,
'ppt/_rels/presentation.xml.rels',
)
const relationshipArray = preResContent['Relationships']['Relationship']
let themeURI
if (relationshipArray.constructor === Array) {
for (let i = 0; i < relationshipArray.length; i++) {
if (
relationshipArray[i]['attrs']['Type'] ===
'http://schemas.openxmlformats.org/officeDocument/2006/relationships/theme'
) {
themeURI = relationshipArray[i]['attrs']['Target']
break
}
}
} else if (
relationshipArray['attrs']['Type'] ===
'http://schemas.openxmlformats.org/officeDocument/2006/relationships/theme'
) {
themeURI = relationshipArray['attrs']['Target']
}
if (themeURI === undefined) {
throw Error("Can't open theme file.")
}
return readXmlFile(zip, 'ppt/' + themeURI)
}
后续ppt里面的其他内容,都可以这么去解析。根据officeopenxml标准,可能包含:
| Part | Description |
|---|---|
| Comments Authors | Contains information about each author who has added a comment to the presentation. |
| Comments | Contains comments for a single slide. |
| Handout Master | Contains the look, position, and size of the slides, notes, header and footer text, date, or page number on the presentation's handout. There can be only one such part. |
| Notes Master | Contains information about the content and formatting of all notes pages. There can be only one such part. |
| Notes Slide | Contains the notes for a single slide. |
| Presentation | Contains the definition of a slide presentation. There must be one and only one such part. See Presentation. |
| Presentation Properties | Contains all of the presentation's properties. There must be one and only one such part. |
| Slide | Contains the content of a single slide. |
| Slide Layout | Contains the definition for a slide template. It defines the default appearance and positioning of drawing objects on the slide. There must be one or more such parts. |
| Slide Master | Contains the master definition of formatting, text, and objects that appear on each slide in the presentation that is derived from the slide master. There must be one or more such parts. |
| Slide Synchronization Data | Contains properties specifying the current state of a slide that is being synchronized with a version of the slide stored on a central server. |
| User-Defined Tags | Contains a set of user-defined properties for an object in a presentation. There can be zero or more such parts. |
| View Properties | Contains display properties for the presentation. |
等等内容,我们根据标准一点点解析并渲染就好了。
完整源码:ranui
使用文档:preview组件
2.pdf的预览方案
(1).iframe和embed
pdf比较特别,一般的浏览器默认支持预览pdf。因此,我们可以使用浏览器的能力:
<iframe src="viewFileUrl" />
但这样就完全依赖浏览器,对PDF的展示,交互,是否支持全看浏览器的能力,且不同的浏览器展示和交互往往不同,如果需要统一的话,最好还是尝试其他方案。
embed的解析方式也是一样,这里不举例子了
(2)pdfjs
npm: http://www.npmjs.com/package/pdf…
github地址:github.com/mozilla/pdf…
由mozilla出品,就是我们常见的MDN的老大。
而且目前 火狐浏览器 使用的 PDF 预览就是采用这个,我们可以用火狐浏览器打开pdf文件,查看浏览器使用的js就能发现

需要注意的是,最新版pdf.js限制了node版本,需要大于等于18
github链接:github.com/mozilla/pdf…

如果你项目node版本小于这个情况,可能会无法使用。
如果遇到这种情况,评论区 @敲敲敲敲暴你脑袋 提出一种解决方案,以前老的版本没有限制,可以用以前版本,详情见评论区。
具体使用情况如下:
import * as pdfjs from 'pdfjs-dist'
import * as pdfjsWorker from 'pdfjs-dist/build/pdf.work.entry'
interface Viewport {
width: number
height: number
viewBox: Array<number>
}
interface RenderContext {
canvasContext: CanvasRenderingContext2D | null
transform: Array<number>
viewport: Viewport
}
interface PDFPageProxy {
pageNumber: number
getViewport: () => Viewport
render: (options: RenderContext) => void
}
interface PDFDocumentProxy {
numPages: number
getPage: (x: number) => Promise<PDFPageProxy>
}
class PdfPreview {
private pdfDoc: PDFDocumentProxy | undefined
pageNumber: number
total: number
dom: HTMLElement
pdf: string | ArrayBuffer
constructor(pdf: string | ArrayBuffer, dom: HTMLElement | undefined) {
this.pageNumber = 1
this.total = 0
this.pdfDoc = undefined
this.pdf = pdf
this.dom = dom ? dom : document.body
}
private getPdfPage = (number: number) => {
return new Promise((resolve, reject) => {
if (this.pdfDoc) {
this.pdfDoc.getPage(number).then((page: PDFPageProxy) => {
const viewport = page.getViewport()
const canvas = document.createElement('canvas')
this.dom.appendChild(canvas)
const context = canvas.getContext('2d')
const [_, __, width, height] = viewport.viewBox
canvas.width = width
canvas.height = height
viewport.width = width
viewport.height = height
canvas.style.width = Math.floor(viewport.width) + 'px'
canvas.style.height = Math.floor(viewport.height) + 'px'
const renderContext = {
canvasContext: context,
viewport: viewport,
transform: [1, 0, 0, -1, 0, viewport.height],
}
page.render(renderContext)
resolve({ success: true, data: page })
})
} else {
reject({ success: false, data: null, message: 'pdfDoc is undefined' })
}
})
}
pdfPreview = () => {
window.pdfjsLib.GlobalWorkerOptions.workerSrc = pdfjsWorker
window.pdfjsLib
.getDocument(this.pdf)
.promise.then(async (doc: PDFDocumentProxy) => {
this.pdfDoc = doc
this.total = doc.numPages
for (let i = 1; i <= this.total; i++) {
await this.getPdfPage(i)
}
})
}
prevPage = () => {
if (this.pageNumber > 1) {
this.pageNumber -= 1
} else {
this.pageNumber = 1
}
this.getPdfPage(this.pageNumber)
}
nextPage = () => {
if (this.pageNumber < this.total) {
this.pageNumber += 1
} else {
this.pageNumber = this.total
}
this.getPdfPage(this.pageNumber)
}
}
const createReader = (file: File): Promise<string | ArrayBuffer | null> => {
return new Promise((resolve, reject) => {
const reader = new FileReader()
reader.readAsDataURL(file)
reader.onload = () => {
resolve(reader.result)
}
reader.onerror = (error) => {
reject(error)
}
reader.onabort = (abort) => {
reject(abort)
}
})
}
export const renderPdf = async (
file: File,
dom?: HTMLElement,
): Promise<void> => {
try {
if (typeof window !== 'undefined') {
const pdf = await createReader(file)
if (pdf) {
const PDF = new PdfPreview(pdf, dom)
PDF.pdfPreview()
}
}
} catch (error) {
console.log('renderPdf', error)
}
}
3.docx的预览方案
我们可以去查看docx的国际标准,去解析文件格式,渲染成html和canvas,不过比较好的是,已经有人这么做了,还开源了
npm地址:http://www.npmjs.com/package/doc…
使用方法如下:
import { renderAsync } from 'docx-preview'
interface DocxOptions {
bodyContainer?: HTMLElement | null
styleContainer?: HTMLElement
buffer: Blob
docxOptions?: Partial<Record<string, string | boolean>>
}
export const renderDocx = (options: DocxOptions): Promise<void> | undefined => {
if (typeof window !== 'undefined') {
const { bodyContainer, styleContainer, buffer, docxOptions = {} } = options
const defaultOptions = {
className: 'docx',
ignoreLastRenderedPageBreak: false,
}
const configuration = Object.assign({}, defaultOptions, docxOptions)
if (bodyContainer) {
return renderAsync(buffer, bodyContainer, styleContainer, configuration)
} else {
const contain = document.createElement('div')
document.body.appendChild(contain)
return renderAsync(buffer, contain, styleContainer, configuration)
}
}
}
4.xlsx的预览方案
我们可以使用这个:
npm地址:http://www.npmjs.com/package/@vu…
支持vue2和vue3,也有js的版本
对于xlsx的预览方案,这个是找到最好用的了。
5.前端预览方案总结
我们对以上找到的优秀的解决方案,进行改进和总结,并封装成一个web components组件:preview组件
为什么是web components组件?
因为它跟框架无关,可以在任何框架中使用,且使用起来跟原生的div标签一样方便。
并编写使用文档: preview组件文档, 文档支持交互体验。
源码公开,MIT协议。
目前docx,pdf,xlsx预览基本可以了,都是最好的方案。pptx预览效果不太好,因为需要自行解析。不过源码完全公开,需要的可以提issue,pr或者干脆自取或修改,源码地址:github.com/chaxus/ran/…
三.服务端预览方案
1.openOffice
由于浏览器不能直接打开docx,pptx,xlsx等格式文件,但可以直接打开pdf和图片.因此,我们可以换一个思路,用服务端去转换下文件的格式,转换成浏览器能识别的格式,然后再让浏览器打开,这不就OK了吗,甚至不需要前端处理了。
我们可以借助openOffice的能力,先介绍一下openOffice:
Apache OpenOffice是领先的开源办公软件套件,用于文字处理,电子表格,演示文稿,图形,数据库等。它有多种语言版本,适用于所有常用计算机。它以国际开放标准格式存储您的所有数据,还可以从其他常见的办公软件包中读取和写入文件。它可以出于任何目的完全免费下载和使用。
官网如下:http://www.openoffice.org/
需要先下载opneOffice,找到bin目录,进行设置
configuration.setOfficeHome("这里的路径一般为C:\\Program Files (x86)\\OpenOffice 4");
测试下转换的文件路径
public static void main(String[] args) {
convertToPDF("/Users/Desktop/asdf.docx", "/Users/Desktop/adsf.pdf");
}
完整如下:
package org.example;
import org.artofsolving.jodconverter.OfficeDocumentConverter;
import org.artofsolving.jodconverter.office.DefaultOfficeManagerConfiguration;
import org.artofsolving.jodconverter.office.OfficeManager;
import java.io.File;
public class OfficeUtil {
private static OfficeManager officeManager;
private static int port[] = {8100};
/**
* start openOffice service.
*/
public static void startService() {
DefaultOfficeManagerConfiguration configuration = new DefaultOfficeManagerConfiguration();
try {
System.out.println("准备启动office转换服务....");
configuration.setOfficeHome("这里的路径一般为C:\\Program Files (x86)\\OpenOffice 4");
configuration.setPortNumbers(port); // 设置转换端口,默认为8100
configuration.setTaskExecutionTimeout(1000 * 60 * 30L);// 设置任务执行超时为30分钟
configuration.setTaskQueueTimeout(1000 * 60 * 60 * 24L);// 设置任务队列超时为24小时
officeManager = configuration.buildOfficeManager();
officeManager.start(); // 启动服务
System.out.println("office转换服务启动成功!");
} catch (Exception e) {
System.out.println("office转换服务启动失败!详细信息:" + e);
}
}
/**
* stop openOffice service.
*/
public static void stopService() {
System.out.println("准备关闭office转换服务....");
if (officeManager != null) {
officeManager.stop();
}
System.out.println("office转换服务关闭成功!");
}
public static void convertToPDF(String inputFile, String outputFile) {
startService();
System.out.println("进行文档转换转换:" + inputFile + " --> " + outputFile);
OfficeDocumentConverter converter = new OfficeDocumentConverter(officeManager);
converter.convert(new File(inputFile), new File(outputFile));
stopService();
}
public static void main(String[] args) {
convertToPDF("/Users/koolearn/Desktop/asdf.docx", "/Users/koolearn/Desktop/adsf.pdf");
}
}
2.kkFileView
github地址:github.com/kekingcn/kk…
支持的文件预览格式非常丰富 
接下来是 从零到一 的启动步骤,按着步骤来,任何人都能搞定
- 安装
java:
brew install java
- 安装
maven,java的包管理工具:





























 会发现这个属性为true的话,会根据内容展示。我们给这个属性设置为false这样就不用给Window设置大小了。
会发现这个属性为true的话,会根据内容展示。我们给这个属性设置为false这样就不用给Window设置大小了。






































































































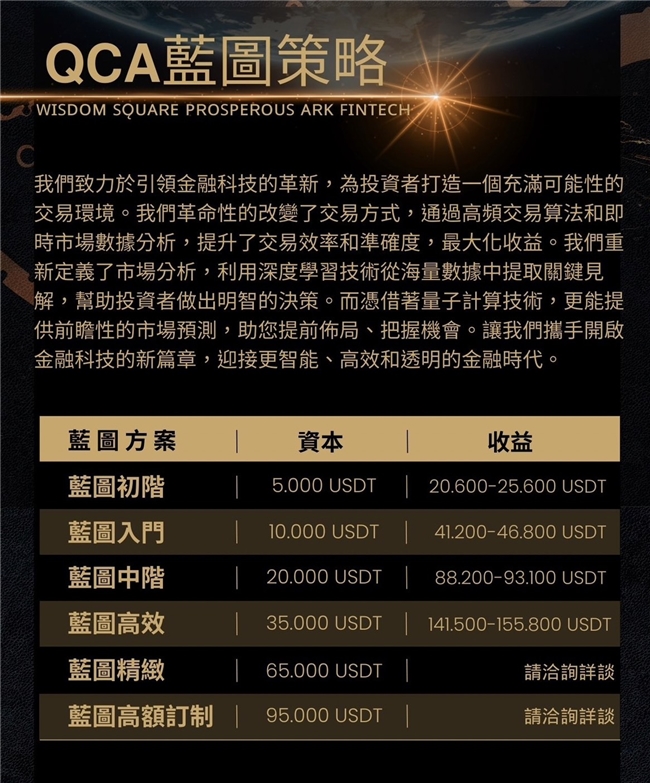






































































 一边获取WEB-INF下的配置文件,一边用外部配置文件进行覆盖,有人可能会问既然覆盖,那可以全在外部配置啊,问的好,如果全用外部配置,咱们代码获取属性有的加上了项目前缀(上面的两个put),有的没加,这样配置文件就显得很乱不可取,所以形成了分开配置的局面,如果接受混乱,就写在外部配置;不能全写在内部配置,因为
一边获取WEB-INF下的配置文件,一边用外部配置文件进行覆盖,有人可能会问既然覆盖,那可以全在外部配置啊,问的好,如果全用外部配置,咱们代码获取属性有的加上了项目前缀(上面的两个put),有的没加,这样配置文件就显得很乱不可取,所以形成了分开配置的局面,如果接受混乱,就写在外部配置;不能全写在内部配置,因为































